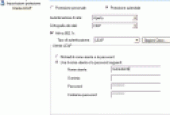Localizzazione di indirizzi IP 10 Marzo 2008
Inviato da LukePet in : Chicche, Informatica, Internet, Servizi, Siti, Web , 2 commentiEsistono differenti servizi online per effettuare dei whois sugli indirizzi IP.
Ve ne volevo segnalare uno in particolare che trovo decisamente ben fatto; oggi mi sono trovato per un attimo a fare un pò di cyber-spionaggio e tra una ricerca e l’altra mi sono imbattuto in questo sito: http://www.ip-adress.com/ipaddresstolocation/.
Il sito consente di analizzare uno specifico indirizzo IP per fornire le varie informazioni associate e la sua localizzazione geografica.
Ho fatto alcune prove e tutto sommato la funzione di localizzazione degli IP sembra funzionare decentemente; ho testato il mio IP ed il risultato ottenuto era scostato di circa 50Km dal punto corretto; comunque in sostanza il servizio è buono anche perchè prevede l’integrazione di una utile google map che vi mostra la presunta localizzazione dell’ip esaminato.
Se magari un giorno vi sentite un pò “spie” e vi servisse un servizio del genere sapete dove cliccare.
Errore Svchost.exe…vi riscrivo la possibile soluzione 19 Novembre 2007
Inviato da LukePet in : Chicche, Guide, Informatica, Servizi, Soluzioni, Windows , 19 commentiDa un commento sul blog mi sono reso conto che la pagina che avevo linkato nel post chicche-errore-svchost-exe-vi-segnalo-una-possibile-soluzione non è più accessibile.
Allora tagliamo la testa al toro…vi riscrivo la possibile procedura di risoluzione per il problema.
- Andate su Start -> Esegui e digitate il comando services.msc (si aprirà la finestra per la gestione dei servizi di sistema)
- Verificate i servizi “Aggiornamenti Automatici” e “Servizio di Trasferimento Intelligente in Background”…devono essere eseguiti con l’account di sistema locale e non deve essere spuntata l’opzione “Consenti al servizio di interagire con il desktop”
- Tornate su Start-> Esegui, questa volta eseguite il comando REGSVR32 #PARAMETRO#; al posto dell’etichetta #PARAMETRO# devono essere processate in sequenza le seguenti voci:
- WUAUENG.DLL
(per intenderci dovere eseguire REGSVR32 WUAUENG.DLL e così per tutte le successive voci) - WUAUENG1.DLL
- ATL.DLL
- WUCLTUI.DLL
- WUPS.DLL
- WUPS2.DLL
- WUWEB.DLL
- WUAUENG.DLL
- Ora dovete pulire la cartella degli aggiornamenti, svolgete in successione queste tre operazioni:
- Sempre da Start -> Esegui eseguite il comando
net stop WuAuServ (in questo modo fermate il servizio Update) - Rinominate la cartella C:\WINDOWS\SoftwareDistribution
(ad esempio in C:\WINDOWS\SoftwareDistribution_OLD) - Tornate su Start -> Esegui e questa volta eseguite
net start WuAuServ (riavvierete così il servizio Update)
- Sempre da Start -> Esegui eseguite il comando
- A questo punto non vi resta che riavviare il PC e pregate che tutto torni alla normalità.
In bocca al lupo.
Ubuntu: installare una stampante di rete Epson e non solo! 13 Settembre 2007
Inviato da LukePet in : Chicche, Documenti, Guide, Informatica, Linux, Periferiche, Prodotti, Servizi, Software, Soluzioni, Tecnologia, Tutorial , 23 commentiPoco tempo fa ho acquistato una stampante Epson DX6050…la stampante è collegata al mio PC fisso (su sistema operativo Windows) via USB ed è condivisa a tutti gli altri pc che ho in casa. Oggi mi trovavo a lavorare sul portatile (sotto Linux) ed avevo bisogno di stampare un documento utilizzando la stampante di rete condivisa…per la prima volta mi sono trovato ad eseguire questa operazione sotto Ubuntu e così (essendo i driver Epson esclusivamente per Windows) ho dovuto cercare una soluzione per installare il supporto per la stampante anche in ambiente Linux.
Non è stato molto difficile…ho fatto una piccola ricerca ed ho trovato questa discussione: http://ubuntuforums.org/showthread.php?t=505614.
In pratica basta utilizzare CUPS (di avevo già parlato nel post chicche-stampa-in-pdf-per-le-vostre-pagine)…cosa bisogna fare di preciso?…semplice, seguite questi passi:
- Prima di tutto installate CUPS ed i relativi pacchetti necessari: sudo apt-get install cupsys cupsys-client cupsys-driver-gutenprint
- Accedete localmente (e tramite la porta 631) al pannello di controllo di CUPS: http://localhost:631
- Selezionate “Aggiungi stampante“, date un nome a vostro piacimento ed andate avanti
- Come “Dispositivo” scegliete “Windows Printer via SAMBA“
- Successivamente dovete digitare l’URI del dispositivo…questa è un operazione da fare con attenzione; dovete andare sul computer cui è collegata la stampante condivisa e dalle proprietà della stampante individuare il “Nome condivisione” (nel mio caso “EPSONDX6050“). L’URI è composto dal nome condivisione e dal nome computer che identifica il pc nella rete…nel mio caso come URI ho dovuto inserire: smb://luca/EPSONDX6050
- Una volta inserito l’URI andate avanti, scegliete la marca della vostra stampante e selezionate il modello; io ho una DX6050 ma, non essendo presente tra le opzioni di scelta, come modello ho selezionato la DX4800 (non cambia niente, funziona lo stesso)
- A questo punto non vi resta che completare l’operazione di aggiunta della stampante.
Ottimo…ed ora con la stampante accesa e collegata al fisso (Windows) posso comodamente lanciare le stampe dal mio portatile anche sotto Ubuntu!
Errore Svchost.exe…vi segnalo una possibile soluzione 23 Agosto 2007
Inviato da LukePet in : Chicche, Guide, Informatica, Soluzioni, Windows , 7 commentiQualche tempo fa ho dovuto fare assistenza ad un PC che visualizzava continuamente un errore causato dal processo Svchost.exe (stiamo parlando di ambiente Windows naturalmente). Dopo ripetuti tentativi ho trovato una soluzione al problema presso un blog (che a sua volta riporta info tratte da un’altro blog…che bella la collaborazione tra blogger!).
Vi segnalo il link alla procedura per risolvere il problema così, semmai vi capitasse questo odiosissimo malfunzionamento, sapete come agire.
L’indirizzo è: http://finestreconvista.blogspot.com/2007/04/problemi-con-svchostexe.html.
Spero non ne abbiate mai bisogno…in caso contrario cliccate!
Ubuntu & Kerberos: installazione e configurazione…la guida completa 27 Luglio 2007
Inviato da LukePet in : Chicche, Documenti, Guide, Informatica, Internet, Linux, Prodotti, Software, Tutorial, Web , 2 commentiNegli ultimi mesi ho perso un pò di tempo a scrivere una tesina sul protocollo Kerberos. Il lavoro prevedeva uno studio approfondito del sistema di autenticazione: l’obiettivo era di installare e configurare Kerberos su una rete, effettuare delle analisi del traffico ed approfondire eventuali vulnerabilità del sistema; il tutto è stato completamente svolto in ambiente Linux.
Mi sono reso conto ricercando documentazioni in rete che le guide disponibili sul web su come installare il protocollo sono un pò confusionarie ed incomplete (o per lo meno quelle che ho trovato io lo erano)…diciamo che per mettere su il sistema ho dovuto prendere indicazioni da più tutorials. Come se non bastasse per superare alcuni problemi che ho trovato in fase di configurazione ho comunicato direttamente (via chat e mail) con alcuni membri del MIT (Massachusetts Institute of Technology)…i creatori di Kerberos, per intenderci.
Tutte queste informazioni le ho naturalmente organizzate ed inserite nella tesina realizzata; ora…visto che alcuni di voi potrebbero averne bisogno ho deciso di estrarre una parte della tesina e metterla a disposizione, in modo che abbiate un chiaro riferimento per riuscire installare il sistema Kerberos sulle vostre macchine.
Per scaricare il documento in formato PDF vi basta cliccare su questo link: Guida Kerberos.
Per chi non conosce ancora Kerberos allego anche una breve descrizione presa da Wikipedia: “Kerberos è un protocollo di rete per l’autenticazione tramite crittografia che permette a diversi terminali di comunicare su una rete informatica insicura provando la propria identità e cifrando i dati. Kerberos previene l’intercettazione e i replay attack, e assicura l’integrità dei dati. I suoi progettisti mirarono soprattutto ad un modello client-server, e fornisce una mutua autenticazione — sia l’utente che il fornitore del servizio possono verificare l’identità dell’altro. Kerberos si basa sulla crittografia simmetrica e richiede una terza parte affidabile.”
Spero che queste informazioni possano esservi utili.
Ubuntu & protocollo LEAP…parte la sfida…aiutatemi! 10 Maggio 2007
Inviato da LukePet in : Chiacchiere, Internet, Linux, Software, Tecnologia , 8 commentiQuando il gioco si fa duro i duri iniziano a giocare…c’è una sfida che ancora non sono riuscito a vincere…ed ho bisogno di voi per farcela!
Che sfida? Ora vi spiego….
Ho scritto un paio di post sul forum di Ubuntu (sia sul forum italiano che su quello internazionale), il contenuto del post è questo:
“Ho un portatile con processore Intel Centrino e scheda wireless 2200BG.
Utilizzando Windows, per connettermi alla rete wireless dell’università dove studio, ho dovuto scaricare il software Intel Proset. Attraverso questo software sono riuscito ad impostare l’utilizzo del protocollo LEAP con autenticazione IEEE 802.1x e crittografia CKIP (Cisco TKIP), ora però vorrei settare l’accesso alla rete anche sotto Ubuntu…come posso fare??
Ho provato con il Network-Manager ma non c’è modo e poi anche con il WPA Supplicant ma non ci sono riuscito.
C’è qualcuno che sa suggerirmi come fare?
Grazie.”
Avete capito il problema? Non riesco a connettermi alla rete wifi sotto Ubuntu! Mi sembra assurdo che non ci sia modo di farlo…ho bisogno di voi!
Se avete qualsiasi informazione in merito o se avete lo stesso problema partecipate alla discussione che forse ce la facciamo a trovare la soluzione.
Vi lascio i link alle discussioni che ho attive nei forums sull’argomento:
- Ubuntu Forum (italiano): http://forum.ubuntu-it.org/index.php?topic=46791.0
- Ubuntu Forum (internazionale): http://ubuntuforums.org/showthread.php?t=30417
- Hardware Upgrade Forum: http://www.hwupgrade.it/forum/showthread.php?t=1339888
e poi vi posto le impostazioni che occorre mettere sull’Intel Proset per connettersi alla rete (cliccate per ingrandire l’immagine):
Bene ora parte la sfida….forza!
Ubuntu: rete Windows-Linux con Samba 30 Aprile 2007
Inviato da LukePet in : Chicche, Linux, Software , 24 commentiIeri ho provato a realizzare una rete domestica tra il mio fisso (Windows) e il mio portatile (Ubuntu).
Ho installato il pacchetto Samba per consentire la comunicazione tra i due ambienti.
– Prima di tutti ho condiviso una cartella sotto Windows ed ho testato l’accesso da Linux a Windows….tutto regolare.
– Successivamente ho provato ad accedere da Windows a Linux ma mi veniva continuamente chiesta un’autenticazione per l’accesso e non sapevo che credenziali utilizzare.
Così mi sono messo a cercare in rete qualche guida per configurare Samba, esistono diversi tutorials (alcuni anche molto confusionari)…alla fine ne ho trovati un paio chiari e semplici sul sito http://linux.html.it/.
I links sono i seguenti:
1) Condivisione Con Windows – Samba (Link 1): questo tutorial è scritto per Fedora ma la parte che riguarda la configurazione di Samba (editing del file smb.conf) va benissimo anche per Ubuntu.
2) Condivisione Con Windows – Samba (Link 2): questo tutorial è scritto per Ubuntu, si spiega come utilizzare le GUI per la condivisione di cartelle con Samba.
Io ho seguito il primo link perchè le GUI di Ubuntu per la condivisione delle cartelle mi danno qualche problema di visualizzazione.
Alla fine l’inghippo stava nel fatto che dovevo registrare un utente che potesse accedere ad Ubuntu, per fare ciò ho dovuto eseguire il comando “smbpasswd -a nome_utente” da shell (comunque troverete tutto nel tutorial, compresa la parte che riguarda la definizione di cartelle condivise tramite editing di smb.conf).
Buona comunicazione.